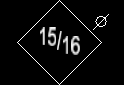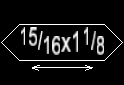Hole Sym Add ( Drawing Editor )
Hole Sym Add ( Drawing Editor )
Tool summary :
Also see :
- Hole symbols (topic)
- Hole Symbol Input (edit window)
- Symbols font ( Fabricator > Detailing > Drawing Presentation > the " Fonts " tab > )
- Symbols font style ( Fabricator > Detailing > Drawing Presentation > the " Fonts " tab > )
- Labels character height ( Fabricator > Detailing > Drawing Presentation > the " Sizes " tab > )
- Labels width/height ratio ( Fabricator > Detailing > Drawing Presentation > the " Sizes " tab > )
- Hole Sym Combo (to add a hole symbol with a pointer)
page 1 | objects > hole symbols > | objects -- hole symbols | xxx add | hole symbols
 Step-by-step instructions :
Step-by-step instructions :
The following instructions assume that you are using a 3-button mouse.
1 . Before using this tool:
1a (optional) : On the Layer Panel, select the default layer that you want to add the hole symbol to. This step is optional because you can change the drawing layer in step 4.
1b (optional) : To set the defaults for the to-be-added hole symbol(s) to be those of an existing hole symbol, double-click the existing hole symbol then press " OK " on its edit window. This also sets the preview of the hole symbol that is shown in step 3.
1c (if applicable) : Unshorten a drawing that has been shortened before adding a hole symbol if you want Detail Members to later be able to correctly preserve ' User-created ' annotations. For best accuracy, you can count on measurement tools such as Dimension Add or Ruler or Construction Line Add using BSCL to reliably produce precise and consistent results in an unshortened drawing.
2 . Invoke Hole Sym Add using any one (1) of the following methods:
Method 1 : Click the Hole Sym Add icon. The icon can be taken from the group named ' Objects -- Hole Symbols ' and placed on a toolbar (classic) or the ribbon (lightning).
Method 2 : If " Drawing Editor layout style " is ' Classic ', you can use the menu system to choose Objects > Hole Symbols > Add .
Method 3, 4 or 5 : Hole Sym Add can also be invoked using a keyboard shortcut , the context menu , or a mode . For the ' Lightning ' layout style, configuration of the interface is done using Customize Interface .
3 . Locate - Repeat - Return mouse bindings become active along with various Locate options. A preview shows a copy of the hole symbol that was last added or last edited in your current Drawing Editor session.
|
|
|
bindings |
Alternative 1 : Select the Locate icon that you want (if it's not pressed already). Place the mouse pointer (
) so the point location target (
) snaps to the location where you want the " Symbol location " of the hole symbol to be, then left-click ( Locate ). Go to step 4.
Alternative 2 : Middle-click ( Repeat ) to add a hole symbol that is exactly like the preview of a hole symbol that is shown. Skip step 4 and go directly to step 5.
Alternative 3 : Right-click ( Return ) if you do not want to add any more hole symbols. Do not continue.
4 . The Hole Symbol Input window opens.
Alternative 1 : Enter the hole symbol settings that you want and press the " OK " button at the bottom of the window to cause the hole symbol to appear on screen. Go to step 5.
Alternative 2 : Press the " Cancel " button to end the Hole Sym Add operation without adding this hole symbol. Do not continue.
5 . Locate - Repeat - Return mouse bindings again become active along with various Locate options. Do one of the following:
|
|
|
bindings |
Alternative 1 : Follow these instructions beginning with step 3 to place additional hole symbols with different settings than the one you just added.
Alternative 2 : Middle-click ( Repeat ) to cause a duplicate of the hole symbol you just added to be placed where the point location target (
) is at. Do this as many times as you like, then right-click ( Return ) and go to step 6.
Alternative 3 : Right-click ( Return ) if you are done adding hole symbols. Go to step 6.
6 . The mouse bindings that were active when you invoked Hole Sym Add become active again.
Note: Any hole symbols added using this procedure can be instantly removed (one at a time, in reverse-order of their addition) by using Undo .
page 1 | contents | objects > hole symbols > | objects -- hole symbols | xxx add | hole symbols | top